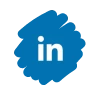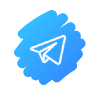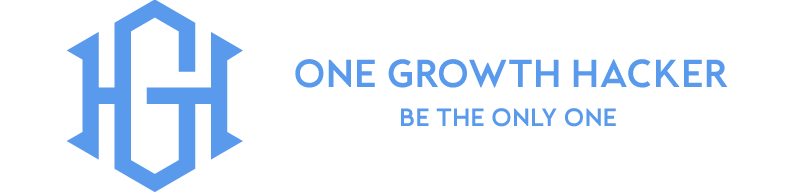We’re diving into the world of Google Analytics 4, and I couldn’t be more excited to share this deep guide with you!
Google Analytics 4 is revolutionizing how we track and analyze website data, offering a more comprehensive and user-centric approach to understanding our online presence. As digital marketers and website owners, getting to grips with this powerful tool is crucial to making data-driven decisions and boosting our online performance.
This step-by-step tutorial’ll explain everything you need about Google Analytics 4. We’ll start by setting up your account and exploring the new interface. Then, we’ll dive into configuring enhanced measurement, creating custom events and conversions, and analyzing data with GA4 reports. By the end of this guide, you’ll have the knowledge and confidence to use Google Analytics 4 like a pro, unlocking valuable insights to drive your online success.
Contents
Setting Up Google Analytics 4
I’m thrilled to guide you through setting up Google Analytics 4 (GA4), a powerful tool that will revolutionize the way we track and analyze our website data. Let’s dive right in and get your GA4 account up and running.
Creating a GA4 Property
First things first, we need to create a GA4 property. This is where all the magic happens! Here’s how we do it:
- Head over to the Google Analytics website and sign in to your account.
- Click on the “Admin” gear icon in the bottom left corner.
- In the “Account” column, select the account you want to use.
- In the “Property” column, click on “Create Property”.
- Choose “Web” as your platform.
- Enter your website name and URL.
- Select your industry category and reporting time zone.
- Click “Create” and voila! Your GA4 property is born.
Installing the GA4 Tag
Now that we have our property, installing the GA4 tag on our website is time. This is crucial for collecting data, so let’s get it done:
- In your GA4 property, go to “Admin” > “Data Streams” > “Web”.
- Click on “Add Stream” and enter your website URL.
- You’ll receive a tracking ID (measurement ID) that looks like “G-XXXXXXXXXX”.
- Copy this tracking ID.
- Add the GA4 tag to your website. You can do this manually by adding a code snippet to your site’s HTML or using Google Tag Manager for easier implementation.
Configuring Data Streams
With our GA4 tag, we’re ready to configure our data streams. This is where we tell GA4 what data we want to collect. It’s super exciting because GA4 offers enhanced measurement options out of the box!
- In your GA4 property, go to “Admin” > “Data Streams” > “Web”.
- Click on your website’s data stream.
- Under “Enhanced Measurement”, you’ll see a toggle switch. Turn it on to enable automatic event tracking for:
- Page views
- Scrolls
- Outbound clicks
- Site search
- Video engagement
- File downloads
Here’s a quick look at what enhanced measurement can track for us:
| Event Type | Description |
|---|---|
| Page views | Tracks when users view a page on your site |
| Scrolls | Measures how far users scroll down a page |
| Outbound clicks | Records click on links to external sites |
| Site search | Captures what users search for on your site |
| Video engagement | Monitors how users interact with videos |
| File downloads | Tracks when users download files from your site |
Isn’t it amazing how much data we can collect right out of the box? This is just the beginning of our GA4 journey. In the next sections, we’ll explore how to create custom events and conversions and dive deep into analyzing all this valuable data. Get ready to unlock insights that will take your website performance to the next level!
Understanding GA4 Interface
I’m thrilled to guide you through Google Analytics 4’s (GA4) exciting new interface! This powerful tool has revolutionized the way we analyze data, and I can’t wait to show you around. Let’s explore the key areas that will help us unlock valuable insights about our website’s performance.
Home Dashboard
The Home Dashboard is our command centre, packed with useful information at a glance. As soon as we log in, we’re greeted with a snapshot of our site’s performance—it’s like having a bird’ s-eye view of our digital landscape!
Here’s what we can find on the Home Dashboard:
- Real-time user activity
- Top-performing pages
- User acquisition overview
- Conversion trends
What I love about this dashboard is how customizable it is. We can add or remove cards to focus on the metrics that matter most to us. It’s like having a personal assistant who knows exactly what we need to see!
Reports Snapshot
The Reports Snapshot is where things get exciting. This section dives deeper into our data, presenting it in a way that’s both comprehensive and easy to understand.
Key features of the Reports Snapshot include:
- User acquisition data
- User engagement metrics
- Monetization insights (if applicable)
- User demographics and interests
One of GA4’s powerful features is its ability to track users across devices and platforms. The Reports Snapshot shows how users interact with our site on different devices, giving us a more complete picture of the user journey.
Realtime Report
Let’s talk about the real-time report – this is where the magic happens! It’s like having a live feed of our website’s activity, and it’s fascinating to watch.
The Realtime Report shows us:
- Number of active users in the last 30 minutes
- Top pages being viewed right now
- Top locations of current users
- Top acquisition channels bringing in traffic
What’s cool about the real-time report is that we can see the impact of our marketing efforts immediately. Just launched a new campaign? We can watch in real-time as users start flowing in. It’s an incredibly powerful tool for making quick, data-driven decisions.
To give you an idea of how valuable this data can be, here’s a quick comparison of what we might see in the real-time report versus historical data:
| Metric | Realtime | Historical (Last 7 Days) |
|---|---|---|
| Active Users | 150 | 10,000 |
| Top Page | /new-product | /home |
| Top Source | Email Campaign | Organic Search |
| Conversions | 5 | 350 |
This table shows us how our current performance compares to our recent history, allowing us to spot trends and react quickly to changes in user behaviour.
As we explore these different sections of the GA4 interface, we’ll start to see patterns emerge and gain insights that can drive our marketing strategies. The key is diving in, playing around with the different reports, and asking questions about our data. With GA4, we have the tools to find the answers and take our website performance to the next level!
Configuring Enhanced Measurement
I’m thrilled to dive into one of Google Analytics 4’s (GA4) most exciting features—enhanced Measurement! This powerful tool is a game-changer, allowing us to automatically collect a wealth of data without complex coding or additional setup. Let’s explore how to maximise this feature to gain deeper insights into our website’s performance.
Page Views and Scrolls
Right out of the box, GA4’s Enhanced Measurement starts tracking page views and scroll depth. This means we can instantly see how many people visit our pages and how far they scroll. It’s like having a bird’s eye view of our users’ behaviour!
To enable this:
- Go to your GA4 property
- Click on “Data Streams”
- Select your web stream
- Under “Enhanced Measurement”, make sure the toggle is switched on
Now, we’re tracking page views and scrolls automatically. How cool is that?
Outbound Clicks and Site Search
Next up, we have outbound clicks and site search tracking. This is where things get interesting!
Outbound clicks tell us when users leave our site by clicking external links. It’s a great way to understand what’s drawing our visitors away and potentially identify partnership opportunities.
Site search tracking is a goldmine of user intent data. We can see exactly what our visitors look for on our site, helping us improve our content and navigation.
To enable these:
- In the Enhanced Measurement settings, click on the gear icon
- Check the boxes for “Outbound clicks” and “Site Search”
- For site search, you might need to enter your query parameter (often it’s “q” or “s”)
Video Engagement and File Downloads
Last but not least, we have video engagement and file download tracking. These metrics can provide invaluable insights into how users interact with our multimedia content.
Video engagement tracking allows us to see how many people are watching our videos, for how long, and at what points they’re dropping off. This data is crucial for optimizing our video content strategy.
File download tracking lets us know which documents or resources are most popular with our audience. It’s a great way to gage the success of our downloadable content.
To enable these:
- In the Enhanced Measurement settings, ensure “Video engagement” and “File downloads” are checked
- For file downloads, you can specify which file extensions you want to track (e.g., PDF, DOCX, ZIP)
Here’s a quick summary of what Enhanced Measurement can track for us:
| Feature | What it Tracks |
|---|---|
| Page Views | Number of page views |
| Scrolls | How far users scroll down a page |
| Outbound Clicks | Clicks on links to external sites |
| Site Search | What users search for on your site |
| Video Engagement | Play, pause, and watch the duration of the videos |
| File Downloads | Downloads of specified file types |
With Enhanced Measurement, we’re getting a wealth of data without any extra effort. It’s like having a team of analysts working around the clock to give us insights into our users’ behaviour. And the best part? We can use this data immediately to make informed decisions about our website and content strategy.
Creating Custom Events and Conversions
I’m thrilled to dive into one of the most exciting aspects of Google Analytics 4 (GA4) – creating custom events and conversions! This is where we start to harness the power of GA4 to track the specific actions that matter most to our business. Let’s explore how to set up these custom events and conversions to gain deeper insights into our users’ behaviour.
Event Creation Process
Creating custom events in GA4 is a game-changer, and I’m excited to show you how easy it is! Here’s how we can do it:
- Navigate to the “Configure” section in your GA4 property.
- Click on “Events” in the left-hand menu.
- Select “Create Event” at the top of the page.
- Give your event a name that’s descriptive and easy to understand.
- Set up the conditions that will trigger your event.
For example, let’s say we want to track when users click on a specific button on our website. We could create an event called “Button_Click” and set the condition to trigger when the button’s ID is clicked.
What’s cool about GA4 is that it allows us to create events based on other events or parameters. This gives us incredible flexibility in tracking exactly what we need.
Conversion Tracking Setup
Now, let’s talk about setting up conversions. In GA4, conversions are simply events that we mark as important. Here’s how we can set them up:
- Go to the “Configure” section in your GA4 property.
- Click on “Conversions” in the left-hand menu.
- Click the “New Conversion Event” button.
- Enter the name of the event you want to mark as a conversion.
It’s that simple! Once we’ve marked an event as a conversion, GA4 will start tracking it as such in our reports.
Here’s a quick comparison of some common conversion types and how they might be set up:
| Conversion Type | Event Name | Description |
|---|---|---|
| Purchase | purchase | Tracks when a user completes a purchase |
| Form Submission | form_submit | Tracks when a user submits a contact form |
| Email Signup | email_signup | Tracks when a user signs up for a newsletter |
| Video View | video_complete | Tracks when a user watches a video to completion |
Testing and Validation
Once we’ve set up our custom events and conversions, testing and validating them is crucial to ensure they’re working correctly. Here’s how we can do that:
- Use the GA4 DebugView to see events in real-time as they fire.
- Navigate to the “DebugView” section in your GA4 property.
- Perform the actions on your website that should trigger your events.
- Check the DebugView to see if the events are firing as expected.
If we’re not seeing our events in DebugView, we might need to troubleshoot our setup. This could involve checking our event conditions or ensuring our GA4 tag is firing correctly.
I find creating a testing plan for our custom events and conversions helpful. This way, we can systematically review each event and conversion, ensuring they all work as intended.
We’re tailoring GA4 to our specific needs by creating custom events and conversions. This allows us to track the metrics that truly matter to our business, giving us invaluable insights into our users’ behaviour and the effectiveness of our website or app. With this data at our fingertips, we can make data-driven decisions that significantly improve our online performance.
Analyzing Data with GA4 Reports
I’m thrilled to dive into the exciting world of Google Analytics 4 (GA4) reports! These powerful tools are a game-changer for understanding our website’s performance and user behaviour. Let’s explore how we can leverage GA4’s reporting capabilities to gain valuable insights and drive our digital strategy forward.
Acquisition Overview
First, let’s discuss the Acquisition Overview report. This is where we see how users are finding our website, and it’s fascinating! GA4 provides a comprehensive view of our traffic sources, allowing us to understand which channels drive the most visitors to our site.
Here’s what we can learn from the Acquisition Overview:
- Traffic sources: We can see a breakdown of our traffic by sources, such as organic search, paid search, social media, and direct traffic.
- Campaign performance: If we’re running marketing campaigns, we can track their effectiveness in driving traffic and conversions.
- User acquisition: We can analyze how new users discover our site compared to returning visitors.
I love how GA4’s Acquisition Overview ties traffic data to user behaviour and conversions. This allows us to see not just where our traffic is coming from but also which sources are bringing in the most valuable users.
Engagement Metrics
Now, let’s examine the Engagement Metrics. This is exciting because we can see how users interact with our site once they arrive.
GA4 offers some fantastic engagement metrics that give us a deeper understanding of user behaviour:
- Engaged sessions: This metric shows the number of sessions that lasted longer than 10 seconds, had a conversion event, or had at least 2 page views.
- Engagement rate: This is the percentage of engaged sessions out of total sessions.
- Average engagement time: This tells us how long users spend on our site.
One of the coolest features of GA4 is the ability to create custom events. This means we can track important actions to our business, like button clicks, video plays, or form submissions. By analyzing these custom events alongside our engagement metrics, we can get a clear picture of how users interact with our content.
Monetization Insights
Last but certainly not least, let’s talk about Monetization Insights. This report is a goldmine of information if we’re running an e-commerce site or have any form of online transactions.
GA4’s Monetization report provides us with:
- Revenue data: We can see our total revenue, average order value, and purchase frequency.
- Product performance: We can analyze which products are selling well and which might need a boost.
- Conversion paths: GA4 lets us see users’ journeys before purchasing, helping us optimize our sales funnel.
What’s exciting about GA4’s monetization reporting is its ability to track cross-platform revenue. If we have both a website and a mobile app, GA4 can give us a holistic view of our revenue across all platforms.
To give you an idea of the power of these reports, here’s a quick comparison of what we might see in GA4 versus what we had in Universal Analytics:
| Metric | GA4 | Universal Analytics |
|---|---|---|
| User Tracking | Cross-platform (web + app) | Primarily web-focused |
| Event Tracking | Flexible, customizable | Limited, predefined |
| Engagement Metrics | Engaged sessions, Engagement rate | Bounce rate, Time on page |
| Revenue Tracking | Cross-platform revenue | Website revenue only |
As we can see, GA4 offers a more comprehensive and flexible approach to data analysis. By diving deep into these reports, we can uncover insights to help us make data-driven decisions to improve our website’s performance and boost our bottom line.
Google Analytics 4 has transformed how we track and analyze website data, offering a more comprehensive and user-centric approach to understanding our online presence. This deep guide has walked us through the essential steps of setting up GA4, exploring its interface, configuring enhanced measurement, creating custom events and conversions, and analyzing data with GA4 reports. By leveraging these powerful features, we can gain valuable insights into user behaviour, traffic sources, and conversion paths, enabling us to make data-driven decisions that boost our online performance.
As we wrap up, it’s clear that GA4 provides us with many tools to unlock deeper insights into our website’s performance. From cross-platform tracking to flexible event creation and advanced engagement metrics, GA4 equips us with the knowledge to take our digital strategy to the next level. By diving into these reports and customizing GA4 to our specific needs, we’re well-positioned to understand our audience better, optimize our content, and ultimately drive more conversions and revenue.